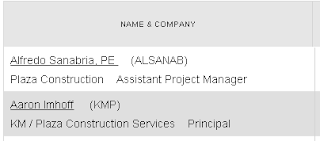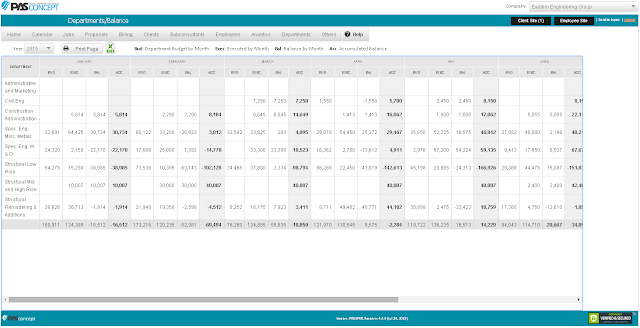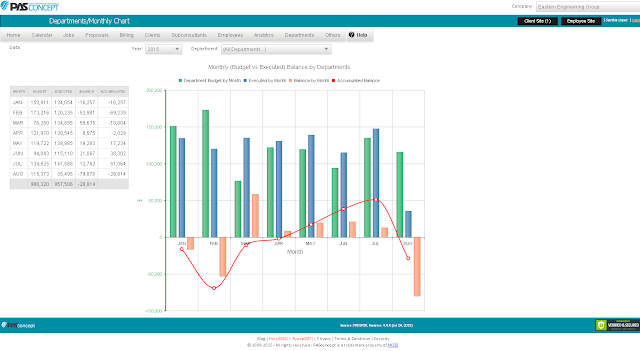1. Admin site login: an administrative user enters the application using his/her username and password
2. Create/select client: creates a new client or edit an existing one
3. Create proposal/emit to client: creates and classifies a new proposal associated with the client
The proposal is reviewed and submitted to the client, who will receive an email with the information on the proposal, the task and services associated, the price, the payment schedule, terms and conditions and signature of the person in charge of the proposal.
4. Client site login: upon receiving an email from an administrator, the client clicks the link to login or enters the profile using his/her username and password
5. Accept or decline: this link takes the user to the accept or decline proposal form, which contains all the information, tasks, fees, payment schedule and terms and conditions
6. Decline: if the client does not agree with any of the terms of the proposal, he/she can select the "Decline" button which will notify the administrator and cancel the project cycle
7. Sign & accept: if the client agrees with the conditions set, he/she can click the accept button, which opens a “Digital Sign” window where they can sign electronically
8. Create/edit job: creating a job can be done directly from the "New Job" option
Job editing allows you to:
- Complete all data
- Issue invoices according to the payment schedule defined in invoice(s)
- Record the collections of these invoice payment(s)
- Record payments to subconsultants for RFPs associated with the job
- Link files that were previously "Uploaded"
- Manage invoices
- Generate invoice(s) schedules
- Record the amount charged and payments made
9. Create/select subconsultant: once the proposals approved the job has been created, it is sometimes necessary to subcontract external work/services
10. Create Requests for Proposal (RFP): if necessary for the project, you can create one or more RFPs by discipline and send them to the subconsultants
11. Subconsultant site login: upon receiving an email from the administrator, the subconsultant can access his/her PASconcept profile by either clicking on the link in the message or by using their username and password
12. Complete RFP/respond to RFP: this link takes the subconsultant to the RFP editing form where he/she can view and complete the task/services requested by the administrator and confirm the payments schedule
13. Decline RFP: if the administrator does not agree with the terms of the RFP, he/she can decline it and the subconsultant will receive a notification that the RFP has been declined
14. Set RFP: if the administrator agrees with the conditions set, he/she clicks "Accept" so the subconsultant receives a notification of acceptance and the RFP is assigned to the corresponding job
15. Create/assign employee: the administrator, during the job editing process, assigns it to an employee, who receives an email notification of the new assignment
16. Employee site login: employees, upon receiving the email, accesses their profiles using the assigned usernames and their personal password
17. Insert job time: once in his/her profile, the employee records the time worked (in hours) on a psecified job that has been assigned
18. Issue and collect associated invoices
19. Create/send a transmittal letter: the administrator creates the transmittal letter associated to the job, when it is at the delivery stage and all invoices have been collected which will result in a notification being sent to the client that the work is complete
20. Receive/sign a transmittal letter: the client receives a notification that he/she may pick-up the work associated with the completed job (drawings, certifications, etc.) and he/she may sign from either their PASconcept profile or in person during pick-up